The technology with smartphone camera has evolved a lot in the past few years. Smartphones have replaced a lot of gadgets including digital cameras. This transformation gave us the liberty of capturing memories on the go. In lure of the perfect selfie, we end up clicking a lot of duplicate photos including burst shots. We use one of them and leave the rest of them on our smartphones. While taking repeated backups on our computer or in the USB flash drive, we just copy the entire folder without filtering out the duplicate photos.
This accumulates a lot of duplicate photos on our computer or the USB flash drive. It is essential to find and remove duplicates from USB Flash Drives and the computer to regain access to precious storage space and make room for upcoming photos and files. Try these smart tips and tricks to find and remove duplicates from USB flash drives.
Method 1: Find and Remove Duplicates Using Windows Explorer
You can always explore the content of your USB Flash Drive in Windows Explorer and search for duplicate photos. This manual step is time taking and tiresome yet may not guarantee 100% removal of duplicate photos.
Step 1. Connect your USB Drive and press (Win + E) to open Windows Explorer on your computer.
Step 2. Double-click to access your Flash Drive content.

Step 3. Press the F3 key or click on the search bar on the top to initiate a search.
Step 4. Search for different file extensions like .jpg, .jpeg, .gif, .tiff, .docx, .doc, .pdf, .mp3, .mov in the Search Box one by one.
Step 5. Click on the View tab and under the Layout category, select Details Layout.
Step 6. Click on Group By and select the Name option.

Step 7. These grouped items will show found duplicates with ‘Copy’ written in front of the names. If the Date and Size are the same, you can remove duplicates from USB Flash Drives from the Search Results.
Method 2: Remove Duplicates by Turning Off ReadyBoost
ReadyBoost feature in the Flash Drive is a powerful feature to add extra storage and RAM space for cache memory on your computer. It can enhance the system performance however may accumulate duplicate files during the course of sharing memory space. As we eject the Flash Drive, the files remain leftover of the cache accumulated. Turning OFF ReadyBoost can turn OFF ReadyBoost feature as well as eliminate the chance of creating duplicates in the Flash Drive. You may follow these steps to turn OFF ReadyBoost.
Step 1. Connect the Flash Drive on your computer.
Step 2. Press (Win + E) to open Windows Explorer on your computer.
Step 3. Right-click on the Flash Drive and select Properties at the bottom of the list.
Step 4. Click on the ReadyBoost tab on the top.

Step 5. Put a check on the ‘Do Not Use This Device’ option and apply changes. This will stop your Flash Drive to be used as a ReadyBoost device and it will only function as a regular USB Flash Drive.
Method 3: Find and Remove Duplicates Using Duplicate Photos Fixer Pro
Duplicate Photos Fixer Pro is one of the best options to find and remove duplicate photos automatically. It has an inbuilt search algorithm to find and list out duplicate photos that can be exact copies or similar images. Duplicate Photos Fixer Pro is compatible with Windows, Mac, iOS, or Android devices.
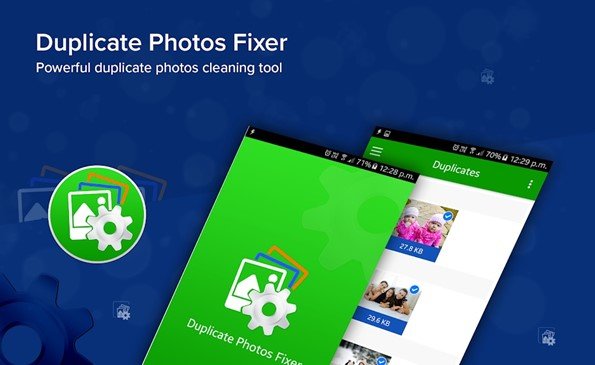
Duplicate Photos Fixer Pro supports Internal/External Hard Drive, SD Card, Cloud Storage (Google Drive) and USB Flash Drive. There are different scanning modes like Quick Scan or Deep Scan to swiftly find and remove duplicates from USB Flash Drives. The smart algorithm automatically marks all the duplicate photos that can be deleted.
Duplicate Photos Fixer Pro can quickly sort your photo gallery and organize your photos and albums in your photo library. Once the scan is complete, it lists them out in groups to delete and recover precious space on your device.
How to Find and Remove Duplicates from USB Flash Drives
It’s easy to download and install Duplicate Photos Fixer Pro and regain access to your precious storage space. Just scan the drive and it will automatically list out all the found duplicates.

Step 1. Download & Install Duplicate Photos Fixer Pro on your computer.
Step 2. Select the USB Drive to scan for duplicates and click on ‘Scan for Duplicates’.
Step 3. It will scan and show group-wise exact and similar duplicates to delete.

Step 4. By default, all the duplicates are auto-marked for deletion. You just need to click on the ‘Delete Marked’ button to remove all the duplicates in one go.
Summing Up
The manual process to find and remove duplicates from USB Flash Drives is not an easy process. Duplicate Photos Fixer Pro can easily find and remove duplicate photos just with a single tap. It can find and remove duplicates of all image file formats and supports Internal/External Hard Drive, SD Card, USB Storage disk or Cloud Storage drives. Happy Computing!
